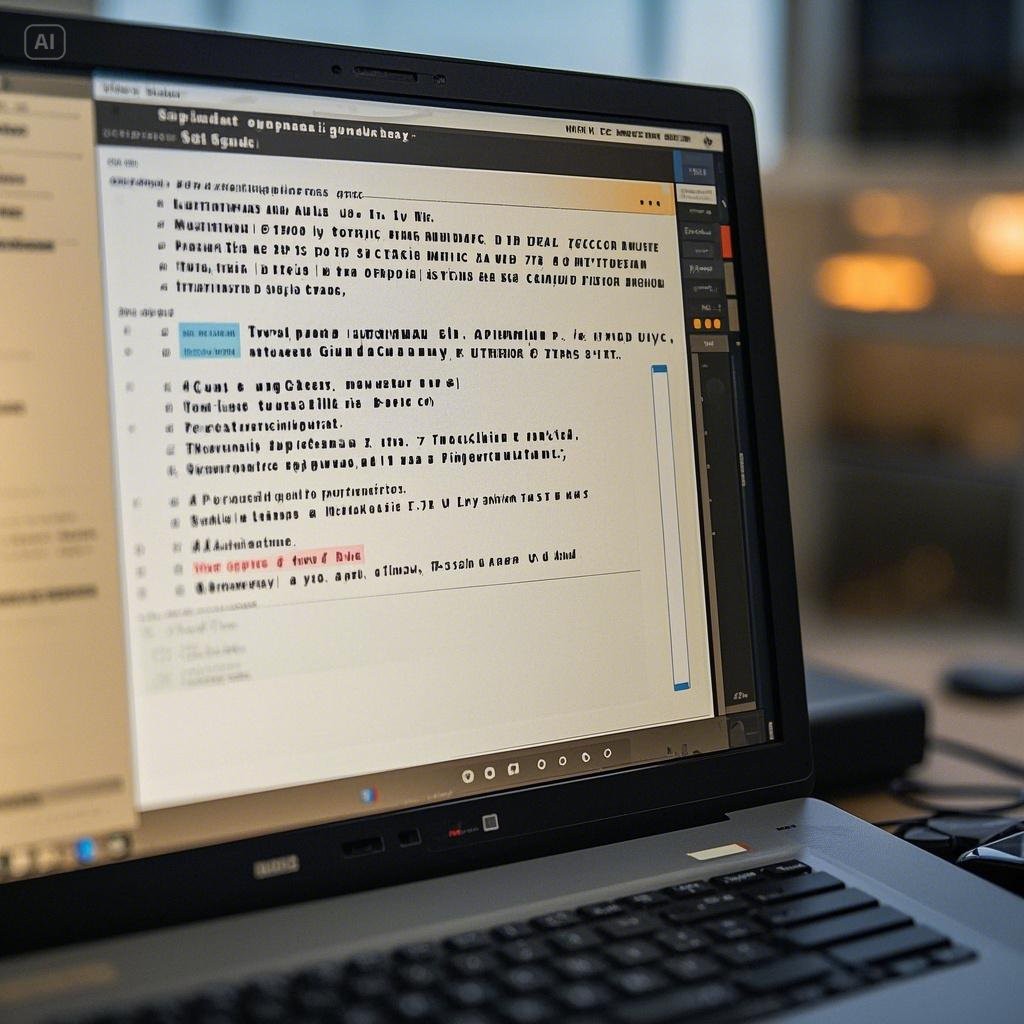Cara Menggunakan CMD untuk Mengoptimalkan Kinerja Komputer
Bosan komputermu lemot? Rasanya seperti siput balapan sama kura-kura? Jangan panik! Kamu nggak perlu jadi ahli IT untuk mengatasi masalah ini. Ternyata, ada senjata rahasia yang tersembunyi di dalam sistem operasi Windows-mu: Command Prompt (CMD)! Ya, jendela hitam yang mungkin selama ini kamu anggap menakutkan itu, sebenarnya menyimpan segudang trik untuk membuat komputermu kembali ngebut.
CMD mungkin terlihat seperti kode-kode misterius, tapi tenang saja, kita akan menjelajahinya dengan santai dan mudah dimengerti. Kita akan menggunakan beberapa perintah sederhana yang bisa langsung kamu coba tanpa perlu takut merusak sistem. Bayangkan, kamu bisa membersihkan file-file sampah, mengoptimalkan RAM, dan bahkan memperbaiki beberapa error hanya dengan mengetik beberapa kata ajaib di CMD!
Membersihkan File Sampah dengan Disk Cleanup
Komputer kita, layaknya rumah, butuh dibersihkan secara berkala. File-file sementara, log, dan sampah digital lainnya bisa menumpuk dan memperlambat kinerja. Untungnya, CMD punya alat ajaib bernama cleanmgr. Caranya gampang banget:
- Buka CMD sebagai administrator (cari CMD di menu Start, klik kanan, lalu pilih ‘Run as administrator’).
- Ketik
cleanmgrdan tekan Enter. - Pilih drive yang ingin dibersihkan (biasanya C:), lalu klik ‘OK’.
- Pilih jenis file yang ingin dihapus, lalu klik ‘OK’ lagi.
Selesai! Kamu baru saja membersihkan file-file sampah yang mungkin tanpa kamu sadari telah menghabiskan ruang penyimpanan dan memperlambat kinerja komputer.
Memeriksa dan Memperbaiki Error Disk dengan CHKDSK
Pernahkah kamu mengalami error saat mengakses file atau program? Bisa jadi ada masalah pada hard disk-mu. CMD memiliki perintah chkdsk yang dapat memeriksa dan memperbaiki error pada hard disk. Peringatan: Proses ini akan membutuhkan waktu beberapa saat dan sebaiknya dilakukan saat kamu tidak menggunakan komputer.
- Buka CMD sebagai administrator.
- Ketik
chkdsk C: /f /rdan tekan Enter (ganti C: dengan huruf drive jika berbeda). Parameter/fakan memperbaiki error, dan/rakan menemukan dan memperbaiki sektor yang rusak. - Kamu mungkin akan diminta untuk menjadwalkan pemeriksaan pada startup berikutnya. Ketik Y dan tekan Enter.
Setelah restart, komputermu akan memeriksa dan memperbaiki error pada hardisk. Proses ini mungkin membutuhkan waktu cukup lama, tergantung ukuran dan kondisi hardisk.
Melihat Penggunaan RAM dengan Task Manager (via CMD)
Mau tahu aplikasi apa saja yang menghabiskan banyak RAM? Kamu nggak perlu membuka Task Manager secara manual. CMD juga bisa melakukannya! Caranya:
- Buka CMD.
- Ketik
taskmgrdan tekan Enter.
Task Manager akan terbuka, menampilkan daftar aplikasi yang sedang berjalan dan penggunaan RAM masing-masing. Kamu bisa melihat aplikasi mana yang boros RAM dan mempertimbangkan untuk menutupnya.
Mematikan Layanan yang Tidak Diperlukan (Dengan Hati-Hati!)
Beberapa layanan sistem mungkin berjalan di latar belakang tanpa kamu sadari dan menghabiskan resource. Mematikan layanan yang tidak diperlukan bisa meningkatkan kinerja, tapi hati-hati! Jangan sembarangan mematikan layanan yang kamu tidak tahu fungsinya, karena bisa menyebabkan masalah pada sistem.
Peringatan: Mematikan layanan sistem yang salah bisa menyebabkan masalah serius pada komputermu. Hanya matikan layanan yang kamu yakin tidak diperlukan dan pahami risikonya.
Untuk melihat dan mengelola layanan sistem, kamu perlu menggunakan fitur lain di Windows, bukan CMD langsung. Langkah-langkahnya cukup kompleks, sehingga tidak dibahas dalam artikel ini. Cari informasi lebih lanjut di situs resmi Microsoft jika kamu ingin mempelajari hal ini lebih dalam.
Kesimpulan
CMD mungkin terlihat menakutkan awalnya, tapi sebenarnya ia adalah alat yang powerful untuk mengoptimalkan kinerja komputer. Dengan beberapa perintah sederhana, kamu sudah bisa membersihkan file sampah, memeriksa error hard disk, dan memantau penggunaan RAM. Semoga artikel ini bermanfaat dan membuat komputermu kembali berlari kencang!
Disclaimer: Pastikan kamu selalu membackup data pentingmu sebelum melakukan perubahan sistem apapun. Penulis tidak bertanggung jawab atas kerusakan yang mungkin terjadi akibat kesalahan penggunaan perintah CMD.